Pomoc
Opcje zaawansowane / Import przesyłek z pliku
Dzięki funkcji importu przesyłek z pliku zaoszczędzisz czas na ręcznym wprowadzaniu danych w formularzu tworzenia przesyłek, co jest szczególnie przydatne przy większej liczbie przesyłek. Korzystając z plików CSV, XLS, XLSX oraz XML, możesz przygotować listę aż do 1000 przesyłek do wysyłki w jednym pliku oraz automatycznie ją zaimportować bez konieczności ręcznej edycji każdej z nich.
Przygotowanie pliku do importu
Moduł importu przesyłek wymaga odpowiednio sformatowanego pliku z danymi przesyłek. Plik musi zawierać odpowiednie kolumny, jednak kolejność nagłówków lub elementów w XML może być dowolna, pod warunkiem zgodności z wymaganiami systemu. Możesz stworzyć własny plik (zobacz dokumentację) lub pobrać przykładowy (CSV, XLS/XLSX, XML) i uzupełnić go własnymi danymi. Najczęściej używanym formatem jest plik CSV, jednak nasz serwis obsługuje również inne popularne formaty, takie jak XLS.
Aby stworzyć odpowiedni plik CSV, możesz skorzystać z dowolnego arkusza kalkulacyjnego. Popularnym rozwiązaniem jest darmowy program LibreOffice, ale można również użyć Google Sheets, Microsoft Excel lub, jeśli pracujesz na MacOS, aplikacji Numbers. Poniżej znajdziesz instrukcje, jak skonfigurować otwieranie pliku CSV w tych programach.
LibreOffice
- Uruchom LibreOffice i wybierz opcję "Otwórz plik" w menu po lewej stronie
- Znajdź i zaznacz plik CSV, który chcesz otworzyć.
- Pojawi się okno dialogowe, w którym należy ustawić parametry pliku:
- sekcji kodowania wybierz UTF-8. W sekcji separatora wybierz znak średnika (";")
- Kliknij "OK", aby otworzyć plik z wprowadzonymi ustawieniami.
Google Sheets
- Utwórz nowy arkusz kalkulacyjny w Google Sheets.
- Wybierz opcję "Plik" w górnym menu, a następnie kliknij "Importuj".Załaduj plik z Google Drive lub z komputera.
- W oknie dialogowym:
- Rozwiń ustawienia separatora i wybierz opcję "Niestandardowe", a następnie wpisz średnik (";").
- Google Sheets automatycznie konwertuje plik do formatu UTF-8 podczas importu, więc nie musisz ręcznie ustawiać kodowania.
- Po zakończeniu pracy i pobraniu pliku dane będą automatycznie zapisane w formacie UTF-8.
Microsoft Excel
- Otwórz Microsoft Excel, a następnie wybierz zakładkę Dane.
- Kliknij Z tekstu/CSV (lub w nowszych wersjach Excelu: Z pliku → Z tekstu/CSV).
- Wybierz plik CSV, a następnie kliknij Importuj.
- Excel automatycznie wykryje separator i kodowanie pliku, ale możesz ręcznie zmienić ustawienia:
- Wybierz UTF-8 z listy kodowań.
- Wybierz odpowiedni separator tj. średnik.
- Kliknij Załaduj, aby wczytać dane do arkusza.
MacOS Numbers
- Otwórz aplikację Numbers i wybierz opcję "Plik" > "Otwórz".
- Po załadowaniu pliku, przejdź do opcji "Dopasuj ustawienia".
- W oknie dialogowym:
- Wybierz średnik (";") jako separator wartości. Upewnij się, że opcja przecinka nie jest zaznaczona.
- W rozwiniętych ustawieniach zaawansowanych, ustaw kodowanie na UTF-8.
- Zatwierdź zmiany, klikając "Zaktualizuj tabelę".
Import i weryfikacja danych
Po upewnieniu się, że dane w pliku są poprawne, przejdź do procesu importu pliku:
Krok 1 Kliknij przycisk WYBIERZ PLIK lub przeciągnij plik, aby załadować dane.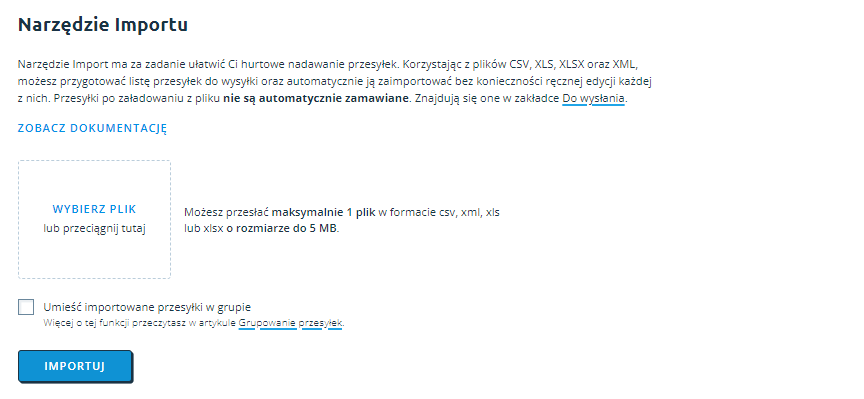
Zaznacz opcję "Umieść importowane przesyłki w grupie", a wszystkie dodane w ten sposób przesyłki będą zgrupowane, tj. wyświetlane na liście jako jeden wpis o nazwie [Moja grupa]. Więcej informacji znajdziesz w artykule Grupowanie przesyłek.
Krok 2 Następnie kliknij IMPORTUJ, aby przesłać plik do systemu i rozpocząć weryfikację danych.
Prawidłowo wypełnione przesyłki zostaną dodane do zakładki “Do wysłania”, skąd możesz zlecić ich zbiorczą wysyłkę.
Jeśli system wykryje błędy w pliku, poinformuje Cię o nich po załadowaniu. Przesyłki z błędami można poprawić bez konieczności ponownego importowania pliku.

Podsumowanie
Moduł importu przesyłek w Furgonetka.pl jest idealnym narzędziem do zarządzania dużą liczbą paczek. Pozwala szybko i sprawnie wprowadzić dane wielu przesyłek, oszczędzając czas i eliminując potencjalne błędy, które mogą wystąpić podczas ręcznego wprowadzania danych.
Najpopularniejsze tematy
- Jaki jest czas dostarczenia przesyłki krajowej?
- Jaki jest czas oczekiwania na pobranie? Terminy wypłaty COD
- Towary zakazane
- Jak zamówić kuriera?
- Jak zapakować przesyłkę?
- Kurier nie odebrał przesyłki - ponowienie podjazdu
- Jaki jest czas dostarczenia przesyłki międzynarodowej?
- Co zrobić, jeśli wpłacone środki nie zaksięgowały się na saldzie w serwisie?
- Jak anulować przesyłkę?
- Ile kosztuje wysłanie paczki? Jaka jest jej cena?
- Przesyłka niestandardowa - definicje firm kurierskich
- Kiedy kurier przyjedzie po przesyłkę?
- Jak mogę edytować przesyłkę po zamówieniu? Jak poprawić błąd?
- Jak opłacić usługę lub uzupełnić saldo?
- Jak zamówić kuriera, aby przyjechał następnego dnia roboczego?
- Co zrobić w przypadku, gdy przy doręczeniu nie zostanie spisany protokół szkody?
- Czy kurier zadzwoni do mnie przed przyjazdem?
- W jaki sposób mogę śledzić przesyłkę?
- Jak nadać przesyłkę Allegro w serwisie Furgonetka.pl
- DPD / Opłaty dodatkowe
Skontaktuj się z nami
Nasz Dział Obsługi Klienta pracuje od poniedziałku do piątku, w godzinach 8:00 - 16:00.Zaloguj się, by przyspieszyć realizację zgłoszenia.
Nie można załączyć plików:
Możesz przesłać 10 plików do 5 MB każdy. Dopuszczalne rozszerzenia: jpg, jpeg, png, gif, pdf, eml, txt, ps, doc, docx, odt, csv, zip, rar
Upuść pliki, aby je załączyć
Możesz przesłać maksymalnie 10 plików w formacie jpg, jpeg, png, gif, pdf, eml, txt, ps, doc, docx, odt, csv, zip lub rar o maksymalnym rozmiarze 5 MB każdy.
Zadzwoń, jeśli masz konto firmowe i preferujesz kontakt telefoniczny.
Dzwoniąc z numeru niezweryfikowanego, przygotuj NIP oraz PIN przypisany do Twojego konta.
Sprawdź, gdzie znaleźć PIN?
0 / 280