Pomoc
Szybka Przesyłka
Chcesz ekspresowo tworzyć przesyłki bezpośrednio z poziomu listy zamówień w panelu Twojego e-sklepu na platformie Shoper, PrestaShop czy WooCommerce? A może w panelu klienta Furgonetki? Skorzystaj z opcji Szybka Przesyłka i twórz przesyłki w kilka kliknięć.
Jak skorzystać z Szybkiej Przesyłki:
- Jeśli importujesz zamówienia ze swojego sklepu do panelu Furgonetki i tu tworzysz przesyłki, okno Szybkiej Przesyłki otworzysz, klikając opcję "Stwórz szybko przesyłkę" przy zamówieniu w zakładce Sprzedaż,
- Jeśli używasz platformy Shoper, PrestaShop lub WooCommerce, to po zainstalowaniu naszej wtyczki, opcję "Stwórz szybko przesyłkę" znajdziesz na liście zamówień.
Okno Szybkiej Przesyłki podzielone jest na 3 kolumny:

-
Lista szablonów – Zawiera szablony, które automatycznie uzupełniają dane adresowe nadawcy, wskazuje typ i parametry przesyłki, przewoźnika oraz usługi dodatkowe. Są one automatycznie dobierane względem informacji w zamówieniu z Twojego sklepu czy ostatniego użycia. Dodatkowo system automatycznie dopasowuje szablon przesyłki na podstawie opisu zawartości paczki. Jeżeli opis rozpoczyna się tak samo jak nazwa produktu w zamówieniu, szablon zostanie przypisany automatycznie.
Przykład: przy produkcie "Czapka z daszkiem" i opisie "Czapka", system dopasuje odpowiedni szablon. Aby zawęzić dopasowanie, można wpisać bardziej szczegółowy opis, np. "Czapka czerwona". Wielkość liter nie ma znaczenia.
W każdej chwili możesz użyć innego szablonu, rozwijając listę przez kliknięcie opcji WSZYSTKIE.
Przed tworzeniem szablonów warto, byś zapoznał się z listą zasad idealnego szablonu:
- Nazwa szablonu: powinna jednoznacznie wskazywać na rodzaj przesyłki. Zalecamy, aby zawierała informacje o przewoźniku, sposobie doręczenia oraz gabarycie paczki, np. "InPost Paczkomat gabaryt A"
- Kurier: wskazując przewoźnika w szablonie, system dopasuje go do metody dostawy wybranej w Twoim sklepie. Jeśli go nie wskażesz będziemy dopasowywać go automatycznie
- Sposób nadania: wybierz najwygodniejszy dla Ciebie sposób nadania
- Sposób doręczenia: pozostaw zaznaczoną opcję "Dowolny", a sami rozpoznamy, czy w zamówieniu klient wybrał doręczenie pod adres, do punktu czy automatu
- Dane nadawcy: wskaż jeden z adresów dodanych w książce adresowej. Jeśli tego nie zrobisz, a jeden z adresów w książce został oznaczony jako „Domyślne dane nadawcy”, moduł automatycznie użyje tego adresu
- Przesyłka: zaznacz odpowiedni rodzaj przesyłki i podaj wymagane przez przewoźnika wymiary. Możesz podać maksymalne dla używanych opakowań. Jeśli w wadze wpiszesz “0”, to zostanie ona pobrania z zamówienia. Jeśli wysyłasz przesyłki, które z definicji są niestandardowe, zmień kształt i opakowanie, wskazując "Niestandardowy". Wpisz powielającą się zawartość przesyłki. Jeżeli pole to zostawisz puste, my uzupełnimy je nazwami produktów z zamówienia
- Usługi dodatkowe: opcjonalnie możesz dodać usługę dodatkową do swojego szablonu, np. Pobranie" -
Podgląd przesyłki – Tutaj wyświetlane są szczegóły dotyczące przesyłki na podstawie wybranego szablonu. Znajdują się tu zebrane w procesie zakupowym informacje o metodzie dostawy wybranej przez kupującego w sklepie w tym sposobie doręczenia (doręczenie na adres, do punktu odbioru czy paczkomatu), dane adresowe odbiorcy, zawartość przesyłki, która w przypadku braku wskazania jej w użytym szablonie zostanie uzupełniona nazwami produktów z zamówienia. W tej sekcji sprawdzane są dane pod kątem zgodności z wymaganiami przewoźnika, co oznacza, że mogą pojawić się tu ewentualne błędy z dokładnym wskazaniem, co wymaga poprawy.
-
Nadanie – W tej kolumnie widoczne są dane nadawcy, które są pobierane z wybranego szablonu lub z domyślnego adresu zadeklarowanego przy wpisie w książce adresowej jeśli adres nie został podany w szablonie. Wykazany jest również sposób nadania przesyłki – z adresu nadawcy lub poprzez nadanie w punkcie czy paczkomacie. O wyborze sposobu nadania decyduje szablon, który został użyty.
Jak zamówić przesyłkę przez moduł Szybka Przesyłka w kilka kroków:
Krok 1 Przy zamówieniu z Twojego sklepu kliknij opcję STWÓRZ SZYBKO PRZESYŁKĘ.

Krok 2 W nowym oknie wybierz szablon przesyłki. Może on już być zaznaczony poprzez nasze AI, dlatego sprawdź, czy wybór ten spełnia Twoje oczekiwania.
Krok 3 Dla przesyłki odbieranej przez kuriera określ sposób jej nadania:
- bez podjazdu kuriera, co po zatwierdzeniu spowoduje utworzenie przesyłki wraz z dokumentami przewozowymi (do pobrania lub wydrukowania). Sama przesyłka pojawi się na liście przesyłek zamówionych. Na tym etapie przewoźnik nie otrzymał jeszcze zlecenia podjazdu po przesyłkę. Podjazd możesz zlecić do pojedynczej przesyłki lub zbiorczo, zaznaczając przesyłki na liście i korzystając z opcji "Zamów podjazd",
- z podjazdem kuriera, wskazując jeden z dostępnych terminów, co po zatwierdzeniu spowoduje, że przewoźnik otrzyma zlecenie podjazdu po przesyłkę. Jeśli masz z przewoźnikiem ustalony stały podjazd, wtedy nie ma konieczności korzystania z tej opcji.

Jeśli używasz aplikacji Furgonetka Asystent Drukowania, możesz tutaj aktywować funkcję automatycznego drukowania etykiet na wybranej drukarce, nawet jeśli znajduje się ona na innym stanowisku, np. w magazynie. Po przejściu do ekranu potwierdzenia złożonego zamówienia, na wskazaną drukarkę zostanie wysłana wygenerowana etykieta, inicjując jej wydruk. Stany połączenia z aplikacją wyglądają następująco:
- kiedy nie masz zainstalowanej aplikacji Furgonetka Asystent Drukowania:

- kiedy aplikacja jest zainstalowana, ale nie jest uruchomiona, lub jeśli działa, ale nie jest połączona z kontem Furgonetka.pl, przejdź do ustawień aplikacji i zaloguj się na odpowiednie konto.

- kiedy aplikacja jest zainstalowana i połączona, wyświetli się lista dostępnych drukarek. Wybrana drukarka zostanie zapamiętana i będzie automatycznie wybierana przy kolejnych uruchomieniach okna Szybkiej Przesyłki.

Krok 4 Zamów przesyłkę. Tu możesz:
-
Zapisać ją do wysłania - przesyłka zostanie zapisana w zakładce Do wysłania. Ostatecznie możesz zamówić ją pojedynczo lub zbiorczo zaznaczając kilka tak przygotowanych przesyłek na liście, korzystając z opcji "Podsumowanie i płatność",
-
Zamówić korzystając z opcji Zapłać i zamów - przesyłka zostanie zamówiona oraz zapisana w zakładce "Zamówione". Koszt zamawianej przesyłki zostanie potrącony z Twojego salda, więc upewnij się, że masz na koncie wystarczające środki.

Jeśli z jakiegoś powodu nie możesz dokończyć zamawiania przesyłki w oknie Szybkiej Przesyłki, możesz przejść do tradycyjnego formularza, korzystając z opcji DODAJ PRZEZ FORMULARZ.
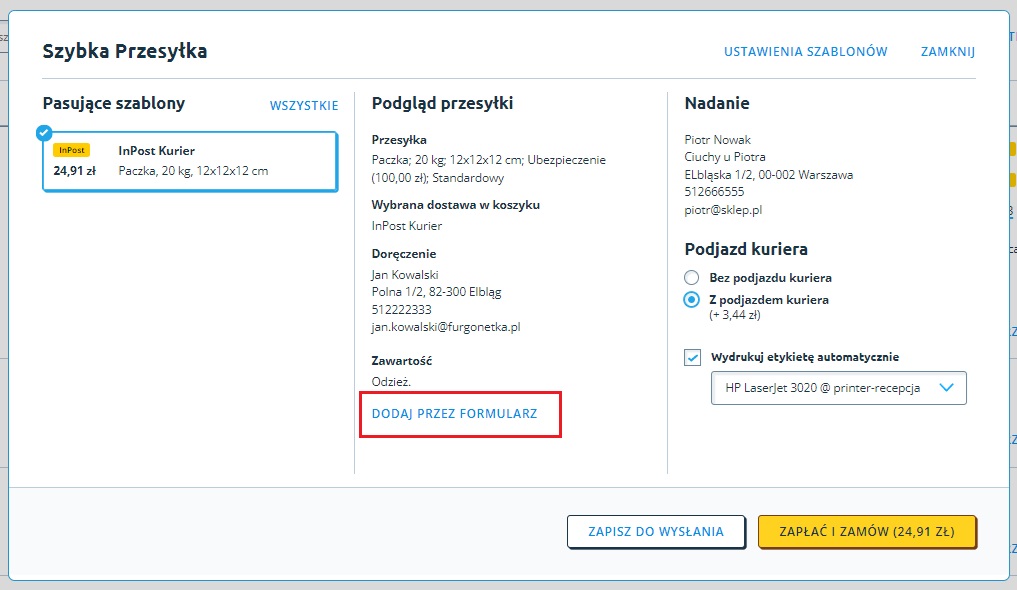
Najpopularniejsze tematy
- Jaki jest czas dostarczenia przesyłki krajowej?
- Jaki jest czas oczekiwania na pobranie? Terminy wypłaty COD
- Towary zakazane
- Jak zamówić kuriera?
- Jak zapakować przesyłkę?
- Kurier nie odebrał przesyłki - ponowienie podjazdu
- Jaki jest czas dostarczenia przesyłki międzynarodowej?
- Co zrobić, jeśli wpłacone środki nie zaksięgowały się na saldzie w serwisie?
- Jak anulować przesyłkę?
- Ile kosztuje wysłanie paczki? Jaka jest jej cena?
- Przesyłka niestandardowa - definicje firm kurierskich
- Kiedy kurier przyjedzie po przesyłkę?
- Jak mogę edytować przesyłkę po zamówieniu? Jak poprawić błąd?
- Jak opłacić usługę lub uzupełnić saldo?
- Jak zamówić kuriera, aby przyjechał następnego dnia roboczego?
- Co zrobić w przypadku, gdy przy doręczeniu nie zostanie spisany protokół szkody?
- Czy kurier zadzwoni do mnie przed przyjazdem?
- W jaki sposób mogę śledzić przesyłkę?
- Jak nadać przesyłkę Allegro w serwisie Furgonetka.pl
- DPD / Opłaty dodatkowe
Skontaktuj się z nami
Nasz Dział Obsługi Klienta pracuje od poniedziałku do piątku, w godzinach 8:00 - 16:00.Zaloguj się, by przyspieszyć realizację zgłoszenia.
Nie można załączyć plików:
Możesz przesłać 10 plików do 5 MB każdy. Dopuszczalne rozszerzenia: jpg, jpeg, png, gif, pdf, eml, txt, ps, doc, docx, odt, csv, zip, rar
Upuść pliki, aby je załączyć
Możesz przesłać maksymalnie 10 plików w formacie jpg, jpeg, png, gif, pdf, eml, txt, ps, doc, docx, odt, csv, zip lub rar o maksymalnym rozmiarze 5 MB każdy.
Zadzwoń, jeśli masz konto firmowe i preferujesz kontakt telefoniczny.
Dzwoniąc z numeru niezweryfikowanego, przygotuj NIP oraz PIN przypisany do Twojego konta.
Sprawdź, gdzie znaleźć PIN?
0 / 280